4. Adding a Host¶
To add data from a host, press Add New Host from the Incident Dashboard and you’ll be presented with this screen, which gives you several options:
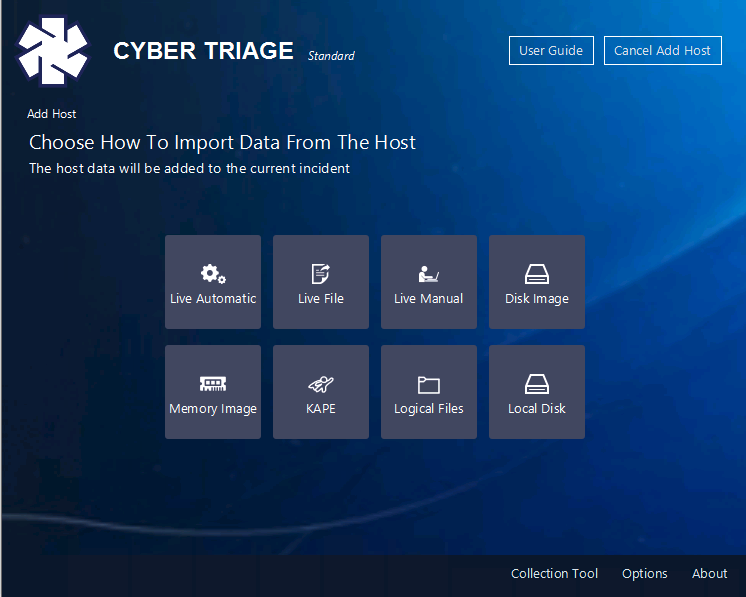
Add New Host Panel¶
There are many ways to get data into Cyber Triage, but they can be put into three categories. Cyber Triage has its own collection tool, which will be discussed later.
- Launch the Cyber Triage collection tool over the network:
Live Automatic: Cyber Triage® will push the collection tool to a remote host over the network using PsExec. Collected data is sent directly back to Cyber Triage®. See Live Automatic (PsExec) for details. This is not available in the Lite version.
EDR: The collection tool can be pushed to computers using an EDR or other IT infrastructure. See Deploy via EDR, PowerShell, WMI, etc. for details.
- Manually launch the collection tool on a live host using an interactive login:
Live File: The collection tool is manually run from a network or USB drive on the remote host. Data is saved to the USB drive, network share, or S3 bucket and then manually imported into Cyber Triage®. This is useful when the host has been unplugged from the network or for consultants who have clients perform the acquisition. See Live File for details.
Live Manual: The collection tool is manually run from a network or USB drive on the remote host (like Live File), but the data is sent over the network instead of being saved to the USB drive. See Live Manual for details.
- Import data from another acquisition method:
Disk Image: An existing raw, E01, or virtual disk image are analyzed by the collection tool. See Disk Image for details.
Memory Image: Volatility v2 is run on a memory image that was previously acquired (using your own tools - Cyber Triage® does not do memory acquisition). See Memory Image for details.
KAPE: The output of the third-party KAPE collection tool is analyzed by the collection tool. See KAPE Outputs for more information.
Logical Files: A folder with a set of files is analyzed by the collection tool. Hives and event logs are parsed if they are in the correct relative path. See Logical Files for more information.
Local Disk: A locally mounted drive (such as G:) is analyzed by the collection tool. This is most often used when a disk image mounting tool is used, which could be required if the image was encrypted. See Local Disk for more information.
The following sections provide more details of each method.
4.1. Queueing Up Data¶
If you have a Standard Pro or Team version of Cyber Triage, then you can add more than one host at a time. Cyber Triage has a scheduler that will process hosts as resources become available.
You can queue up hosts in two ways:
Many of the “Add Host” UIs will allow you to add multiple files or hosts in a single step. The set of files will get added to the scheduler.
When you add a host and others are already being analyzed, the new host will get added to the scheduler.
Note
You cannot add a “Local Disk” to the queue because there is the risk that the image is unmounted or the removable media is unplugged.
At any point, you can see the status of the queue by looking at the “All Hosts” dialog from the opening window. Or, from the Incident Dashboard.

Incident Dashboard - Queued Data¶
4.2. Cyber Triage Collection Tool¶
Cyber Triage has its own collection tool and this section provides some of the high-level basics:
It’s a single file, command line executable.
Runs on Windows XP SP3 and above
Has no dependencies, such as .NET
Can write results to a local JSON file, over the network to Cyber Triage, or to an S3 bucket.
Uses The Sleuth Kit to by parse the file system so that it can bypass rootkits and access locked files.
Is “Smart” and parses artifacts on the live system so that it can resolve additional files, such as collecting the EXE files associated with a startup item.
This collection tool is used in nearly all of the below methods. Sometimes you will directly launch it and other times it is run behind the scenes.
4.3. Live Automatic (PsExec)¶
With Live Automatic, Cyber Triage® will push the collection tool to a live system using PsExec and it will send its results back to Cyber Triage® over the network.
This feature is not available in the Lite version.
To do this, you’ll need the following on the remote Windows system:
File and network sharing enabled
Administrator privileges
Refer to Live Automatic Target: Listening Ports (Standard and Team) for details on network requirements and Configuring for Live Automatic Collections for details on configuring the target systems.
4.3.1. Adding a Single Live Host¶
To perform the collection on a single host, select the Live Automatic icon. You will be presented with a panel to enter:
Host name of computer to collect from
User name, domain, and password for an account on the remote system that has administrator privileges
If you did not configure PsExec as described in Configure PsExec, then you will be prompted to do so.
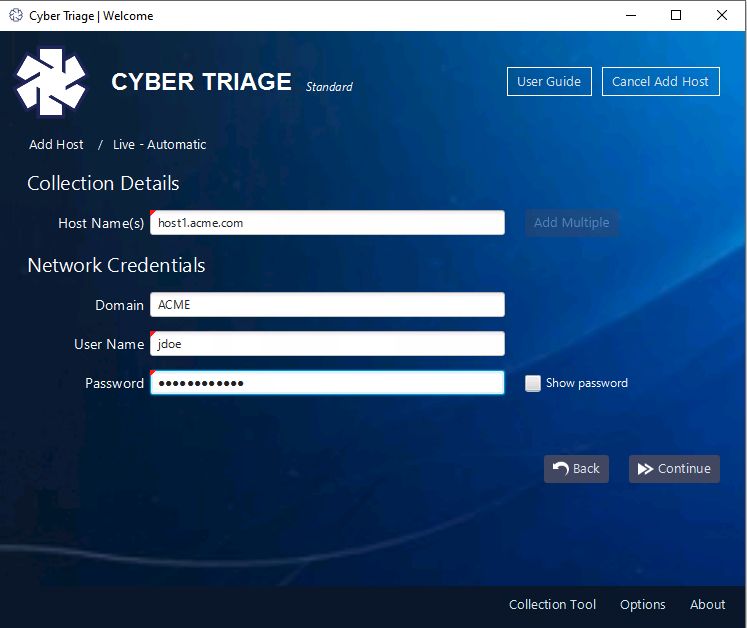
Single Live Automatic Options¶
After pressing Continue, you will be prompted to choose what data types to collect and what malware scanner settings to use. Refer to Collection and Analysis Settings for details on those panels.
If this is your first time running the program, you may also be prompted by Windows or a security program to allow Cyber Triage® to open a network port. You will need to allow this to happen so that the collection tool can send data to Cyber Triage® on TCP port 443.
See Configuring for Live Automatic Collections if the administrator account on the remote system is a local account and you are having problems.
After the collection has started, you will be able to see the results. Proceed to Analyzing The Host Data for an overview of the analysis techniques.
4.3.2. Adding Multiple Live Hosts¶
If you have a Team deployment of Cyber Triage®, you can submit multiple host names to collect from. This allows you to enter a set of hosts, have basic data collected from them, and then you can prioritize what you review. To do this, use the Add Multiple button when entering host details.
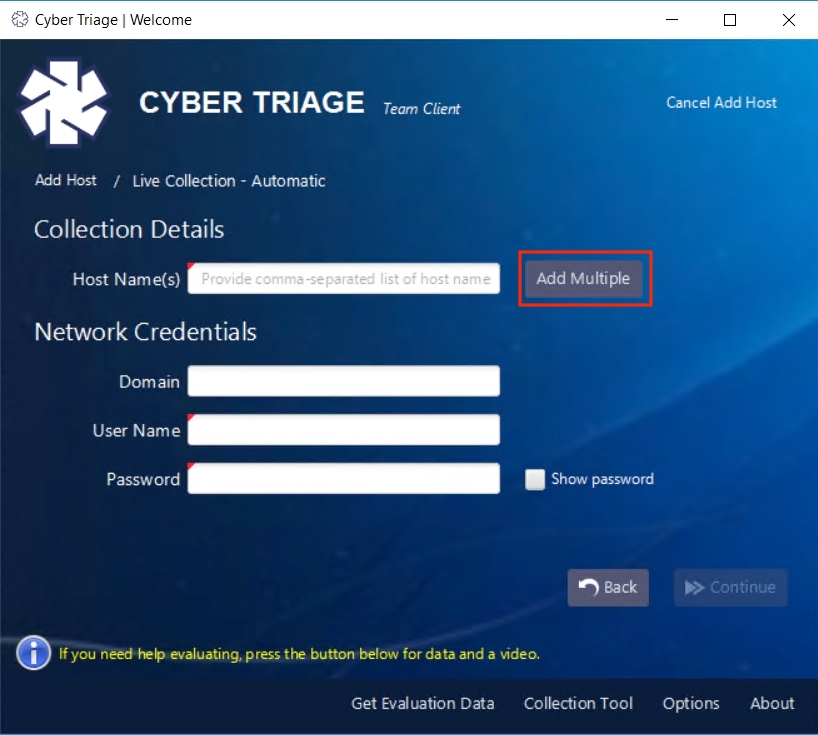
Multiple Live Automatic¶
You can then enter a list of host names.
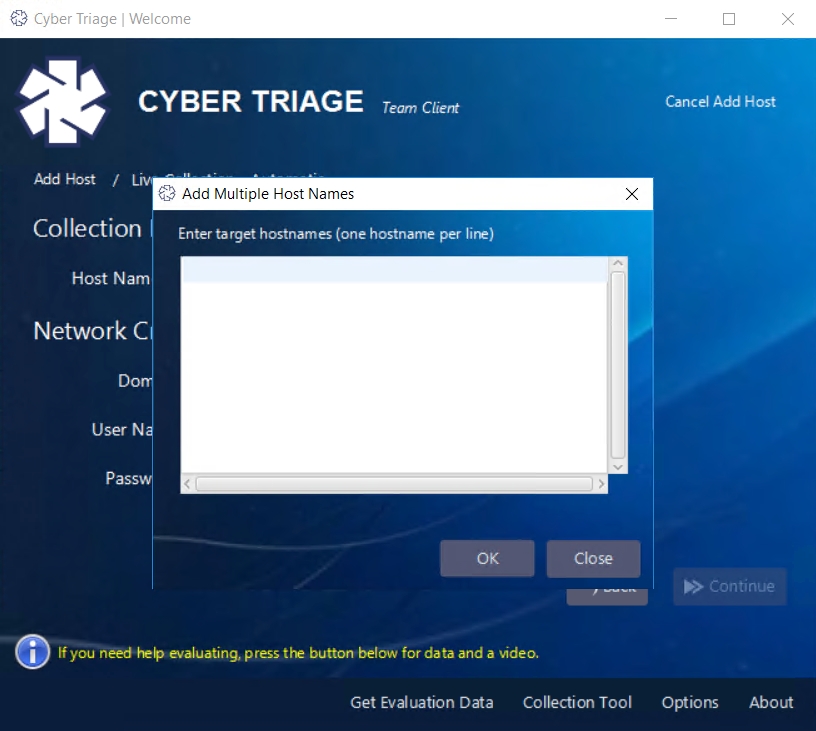
Add Multiple Host Names¶
Cyber Triage® will then validate the credentials with those host names and then queue them up. You can see progress from either the Incident Dashboard (which is where Cyber Triage® will redirect you to) or by choosing the All Hosts button from the main panel.
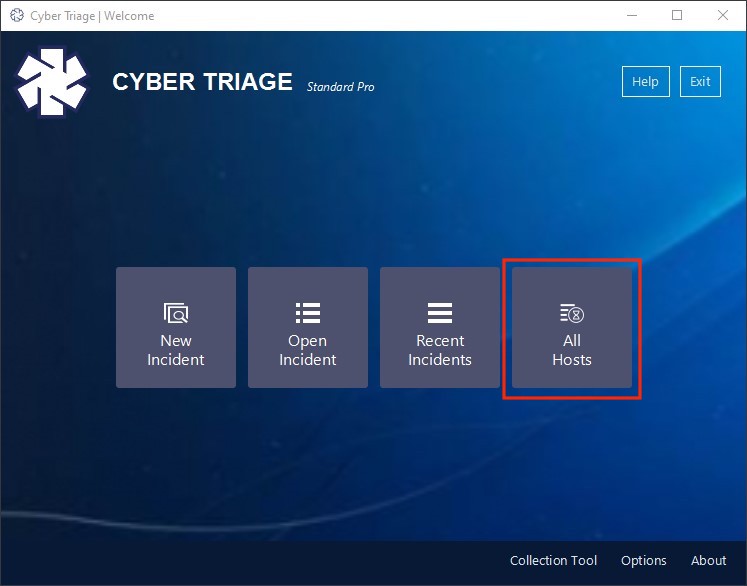
All Hosts Button on Opening Panel¶
4.4. Live File¶
This approach saves the collected data from the live host to a file (typically on a USB drive). That file is then manually imported into Cyber Triage®. The first thing you’ll need to do is get access to the Cyber Triage® Collection Tool. Follow the instructions in Extracting the Collection Tool for Live Collections to do this.
4.4.1. Collecting From Live System¶
To perform a collection, the following are performed on the remote computer:
Insert the USB device into the target computer or make the collection tool available on a network share.
Decide if you want to use the graphical interface or command line interface. The graphical interface will ultimately call the command line interface tool with arguments based on your UI selections.
- To use the graphical interface:
Double click on the CyberTriageGUI.exe program.
Confirm that the data is going to the correct location (path, S3 bucket, etc.)
Add an optional password if you want to encrypt the output. NOTE there is no recovery mechanism if you forget it.
Choose the data types you want to collect. See Data Collection Types for details.
Choose Start.
- To use the command line interface:
Open a window that shows the CyberTriageCLI.exe executable. Right-click the
CyberTriageCLI.exefile and select Run as Administrator. This will start collection of the host.Alternatively, you can launch a command prompt with admin privileges and run the CyberTriageCLI.exe program with no arguments.
If you want to customize what data types are collected, then there are arguments you can give. Run with—helpto get the list.
When the collection tool has finished its collection, there will be a directory called
CyberTriage_<timestamp>on the USB device, network share, or S3 bucket.
The next step is to import the collected data into Cyber Triage®. If you have Standard Pro or Team, then you can add multiple files at the same time.
Warning
It is important to have AutoRun disabled on the computer running Cyber Triage® so that it does not get infected by malware that spreads by USB devices.
4.4.2. Adding a Single Host File¶
Use the following steps if you have a single file to add.
From the Incident Dashboard, choose Add New Host and then choose the Live File box.
Enter a host name for the remote host.
In the file selector, navigate to the folder that was created for the collection on the USB drive or downloaded S3 bucket.
Choose the JSON file in that folder. This will import the data into Cyber Triage®.
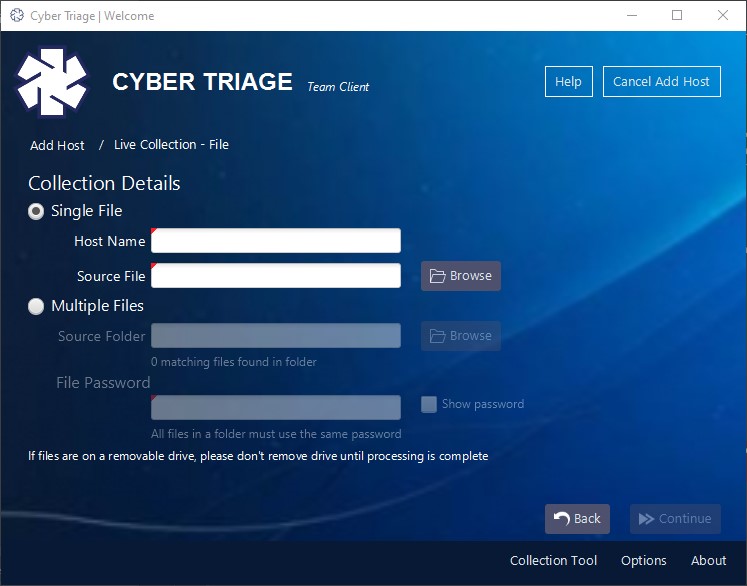
Live Collection - File¶
You will then be prompted to configure malware scanning settings, see File Reputation / Malware Scanning Settings.
After collection has started, proceed to Analyzing The Host Data for an overview of the analysis techniques.
4.4.3. Adding Multiple Host Files¶
You can add multiple files in one step if you have Team or Standard Pro. The multiple files must be either:
In the same folder. This is the default behavior of the Collection Tool, which will save files into a single ‘CyberTriageOutput’ folder.
In a subfolder of the same folder. This is the behavior of previous versions of the Collection Tool.
As an example of the subfolders, you could have two JSONs at the following paths:
C:incident1host1file.JSON.gz
C:incident1host2file.JSON.gz
You can point Cyber Triage at the ‘C:incident1’ folder and it will go down into the ‘host1’ and ‘host2’ folders to find JSON files in there.
To specify a folder of files to add, use the following steps:
From the Incident Dashboard, choose Add New Host and then choose the Live File box.
Enter a host name for the remote host.
Select Browse next to Multiple Files and select the folder that contains your JSONs.
Once you select the folder, the number of files found will be listed under the source folder path, like so:
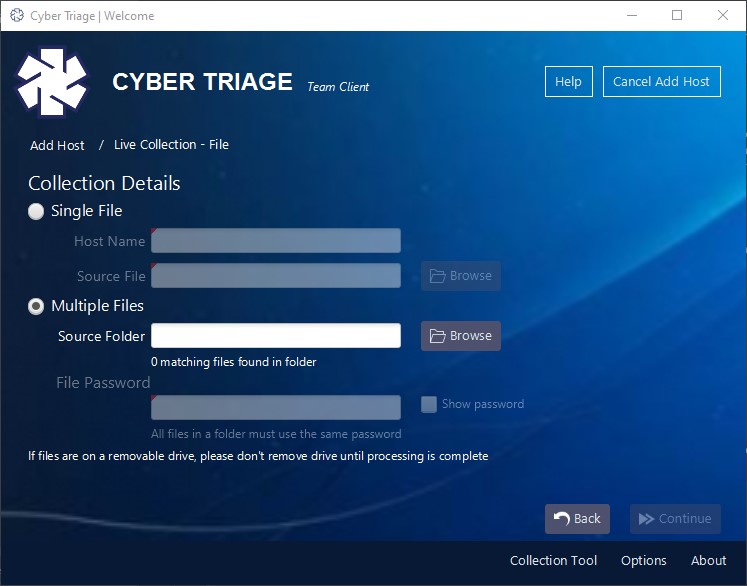
Press Continue on bottom right and the files will begin to process.
You will then be prompted to configure malware scanning settings, see File Reputation / Malware Scanning Settings.
Return to the Incident Summary Panel to show the status and open the ones that have been processed.
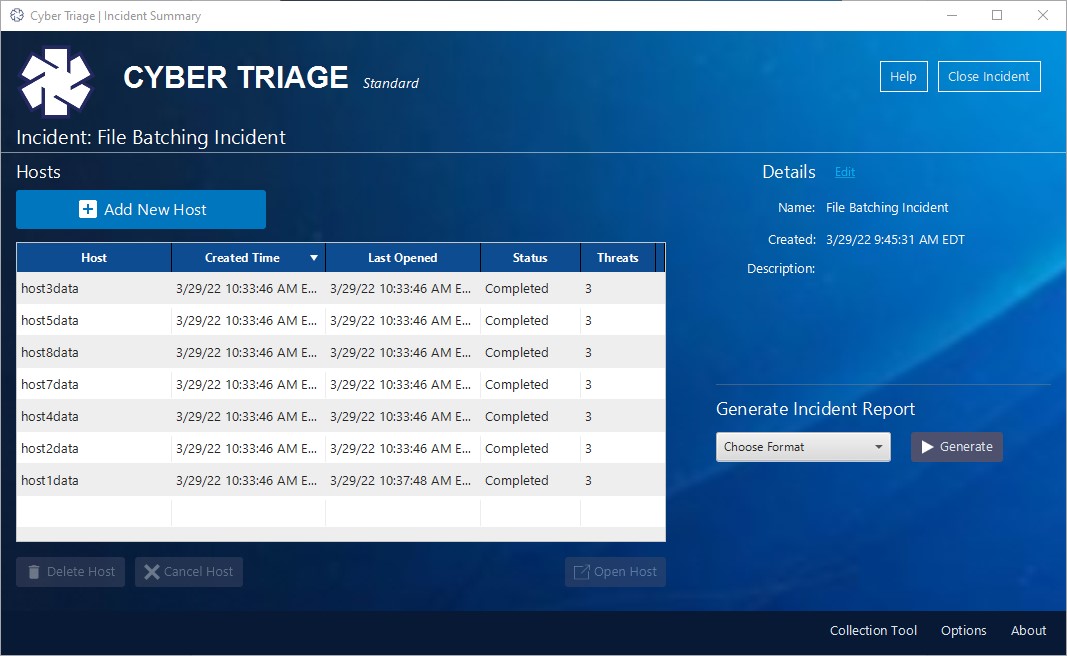
Note that there are two steps to this scheduling process. The first is for each file to get added to the “ingest scheduler” and then it needs to be fully processed.
4.5. Importing from S3¶
Some users use S3 buckets as a way to get data from remote sites. To do this:
Extract the Collection Tool with S3 configured (see Extracting the Collection Tool for Live Collections).
On the target system, launch
CyberTriageGUI.exeand choose S3 Cloud Bucket as the destination (it should be the default if you configured the S3 destination)Pick an optional encryption password.
After the collection has locally saved the data, it will then perform an upload to S3.
To get data into Cyber Triage® from S3, you need to manually download it to a local file and then add it using Live File using the above sections.
4.6. Live Manual¶
Live Manual is for cases when you cannot automatically push the collection tool to the remote system. In this approach, you run the collection tool from the remote system and it sends the results over the network to Cyber Triage®.
As with Live Automated, the collection tool will need to be able to communicate with the Cyber Triage® system over TCP port 443.
If you haven’t already done so, extract the collection tool to a USB drive using the steps outlined in Extracting the Collection Tool for Live Collections.
To perform the collection, you will need to interact with both Cyber Triage® and the remote system.
4.6.1. Prepare Cyber Triage For the Data¶
In Cyber Triage®:
Choose the Live Manual box from the Add New Host area.
You will be prompted to enter information about the host being collected from:
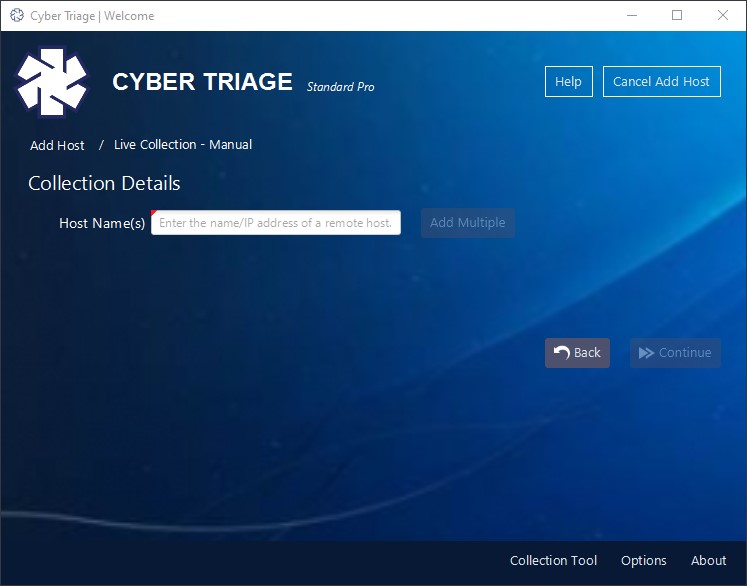
Live Collection - Manual¶
If this is the first time that you are running Cyber Triage®, you maybe prompted by Windows Firewall or another security application to allow Cyber Triage® to accept connections. You will need to do this to allow data to be imported into Cyber Triage®.
Cyber Triage® will tell you what settings to use on the remote system.
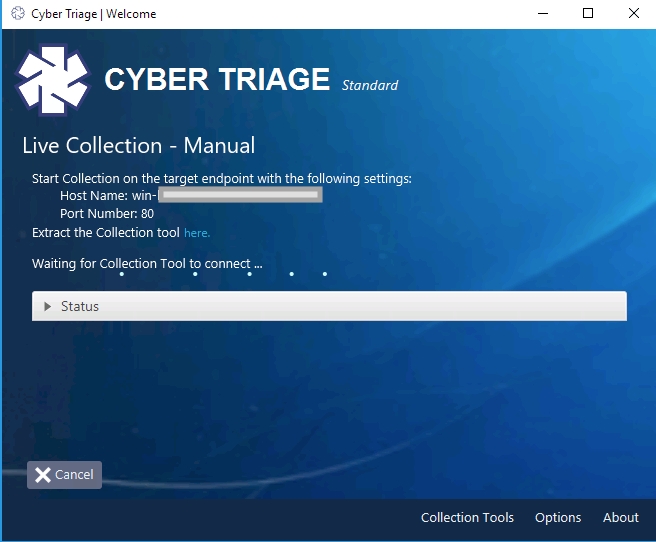
Live Collection - Manual¶
You will then be prompted to configure malware scanning settings, see File Reputation / Malware Scanning Settings.
At this point, Cyber Triage is waiting for an incoming connection.
4.6.2. Start Collection on Remote Host¶
Next, perform the following on the remote system.
Insert the USB device with the collection tool, or ensure that the collection tool is available via a network share. See Extracting the Collection Tool for Live Collections for details.
Decide you are going to use the graphical interface or command line interface.
- To use the graphical interface:
Open the USB drive in file explorer.
Double click on the
CyberTriageGUI.exeprogram.Choose Remote Server as the Destination and enter the host name of the computer running Cyber Triage®.
Press Start after configuring the other collection options
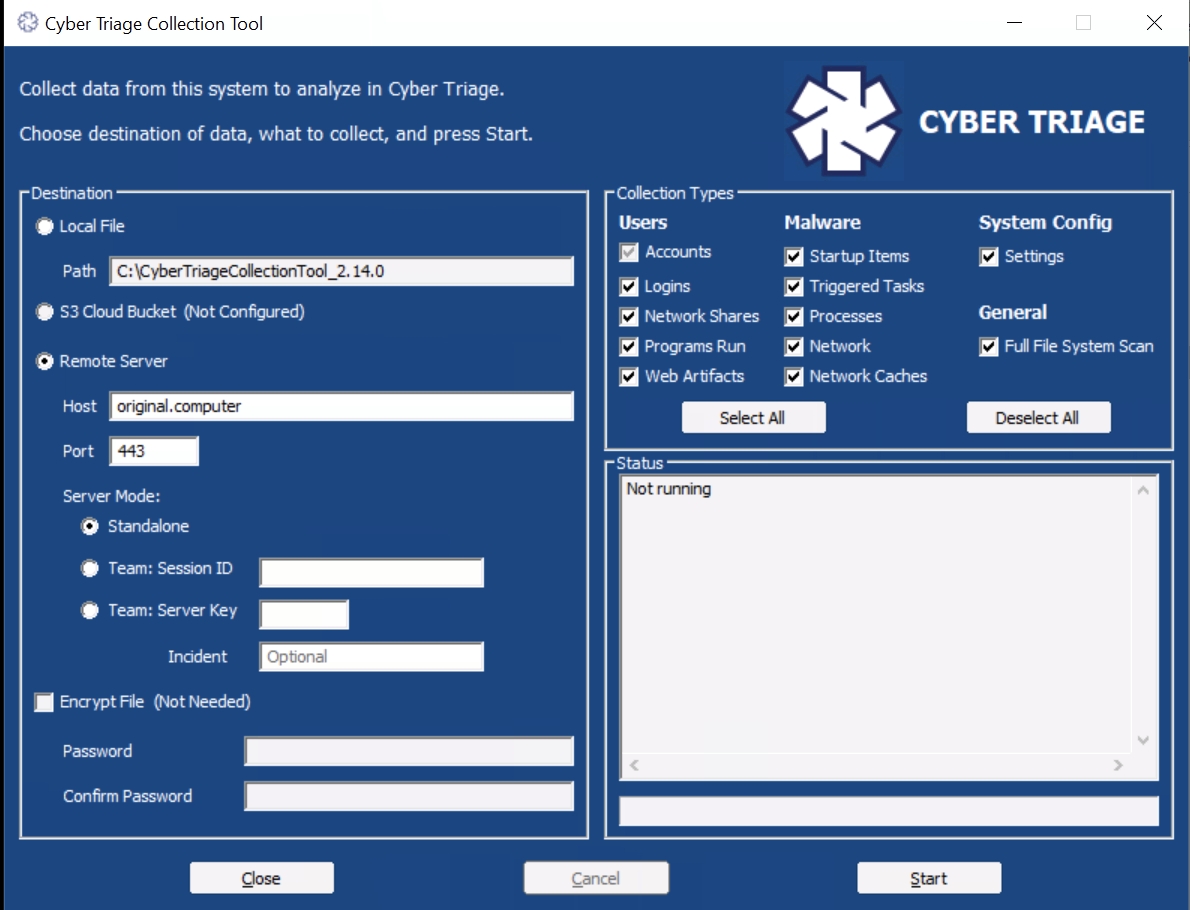
Collection Tool¶
- To use the command line interface:
Open a command prompt with Administrator privileges and change directory to the collection tool folder.
- Type the command that was given by Cyber Triage®. You can get the certificate hash from the options panel. Something like:
CyberTriageCLI.exe --server host1 --cert_hash e21be6eb
- You should see the collection tool start to produce output:
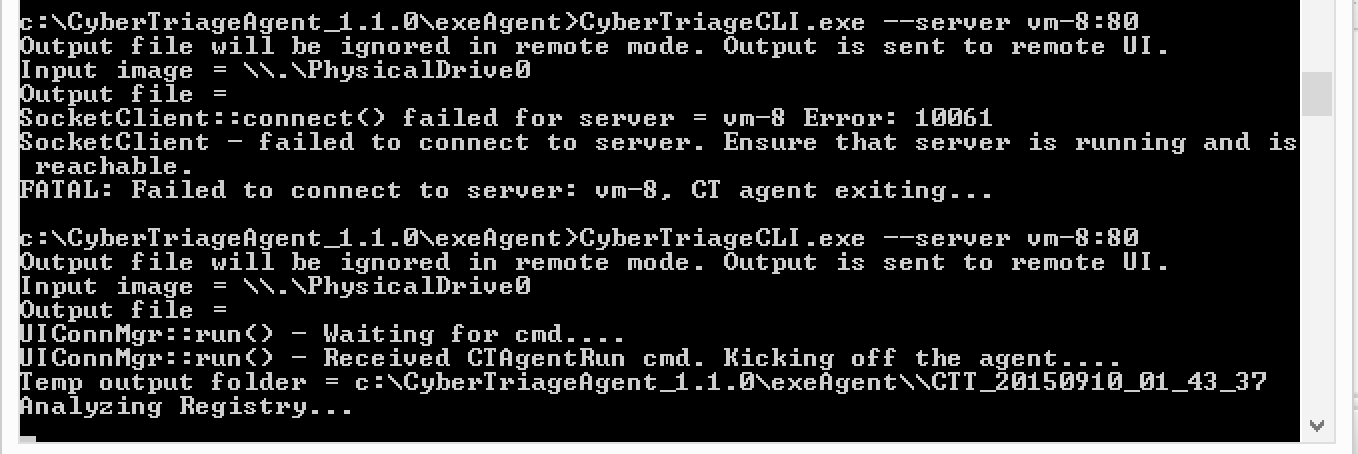
Command Output¶
After collection has started, proceed to Analyzing The Host Data for an overview of the analysis techniques.
4.7. Disk Image¶
Disk image-based analysis is useful if a full disk image has already been performed of the system.
Supported disk image formats:
Raw Single (*.img, *.dd, *.raw, *.bin)
Raw Split (*.001, *.aa)
EnCase (*.e01)
Virtual Machine Disk (*.vmdk)
Virtual Hard Disk (*.vhd)
To collect data from a disk image:
Choose the Disk Image button from the Add New Host area.
Browse to your raw or E01 file.
Choose a name for the host.
You will need to configure what data to collect and malware settings. Refer to add-settings.
After collection has started, proceed to Analyzing The Host Data for an overview of the analysis techniques.
If you are using the Team version of Cyber Triage, then note that the client will do the parsing of the disk image and send the results to the server. The client must continue to run until the disk image has been parsed.
4.8. Memory Image¶
Memory image-based analysis allows you to review volatile data from a system and bypass advanced rootkits and malware. Cyber Triage® uses the open source Volatility 2 program to parse the memory images. You need to acquire the memory with your own software. Cyber Triage® will not make an image of memory.
To import a memory image:
Choose the Memory Image button from the Add New Host area.
Browse to your memory image file
Choose the Volatility profile, if you know it. Cyber Triage® will use Volatility’s auto detection features, but sometimes they are not correct and manually picking will provide better results.
Choose a name for the host.
You will need to configure what data to collect and malware settings. Refer to add-settings.
After collection has started, proceed to Analyzing The Host Data for an overview of the analysis techniques.
If you are using the Team version of Cyber Triage, then note that the client will do the parsing of the memory image and send the results to the server. The client must continue to run until the memory image has been parsed.
Note
A session created from a memory image will not have all of the data and fields that you’d see from the Cyber Triage® Collection Tool. The interface will identify places that have incomplete data.
4.9. KAPE Outputs¶
KAPE is an external collection tool, the output of which can be imported into Cyber Triage®. If you use KAPE to collect data from a computer, but want to take advantage of the analytics in Cyber Triage, then you can import the KAPE .vhd or .zip file.
Note
Currently Cyber Triage imports only the KAPE .vhd and .zip file contents. It ignores any other KAPE outputs, and will not parse KAPE “Module” output.
To export data from KAPE for import into Cyber Triage®.
Run KAPE with either the !BasicCollection or !SANS_Triage options selected.
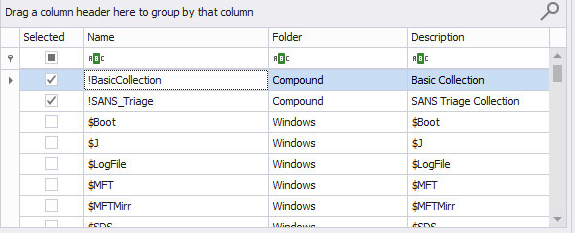
Use either No Container or VHD for the output.
Note
You may see warnings from KAPE, however with these options selected Cyber Triage® should have no issue reading the file.
To import KAPE data:
Choose the KAPE button on the right-hand side of the Add New Host area.
Enter the host name.
If your KAPE data is in a VHD file, then Browse to the .vhd file.
If your KAPE data is in a ZIP file, then extract the contents to a folder and Browse to that folder. The selected folder must contain a subfolder named either ‘C’ or ‘C%3A’.
Press Continue to then configure what data to collect and malware settings. Refer to add-settings.
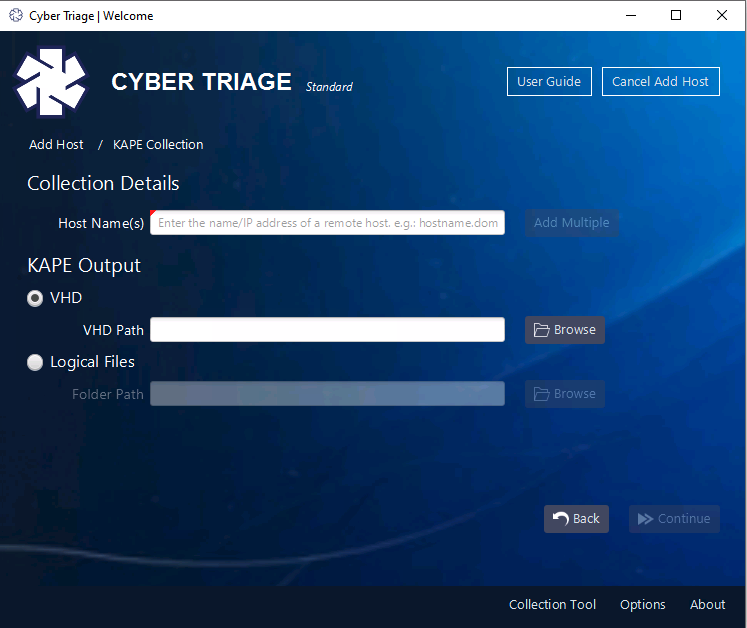
If you are using the Team version of Cyber Triage, then note that the client will do the parsing of the KAPE data and send the results to the server. The client must continue to run until the VHD or folder have been parsed.
After collection has started, proceed to Analyzing The Host Data for an overview of the analysis techniques.
You can read more about KAPE and the differences between it and our collection tool on our blog.
4.10. Logical Files¶
If you have a folder of files, you can import them by using the Logical Files feature. If registry hives and event logs are at the correct relative offset, then they will be parsed. For example:
The SAM registry hive could be locally stored at c:\cases\case1\host1\windows\system32\config\SAM.
You should import the c:\cases\case1\host1 folder so that the SAM file is at its usual relative offset.
All files in the imported folder will be added to the Incident.
To import logical files:
Choose the Logical Files button from the Add New Host screen.
Enter the host name.
Browse to the logical file directory, press Select.
Press Continue to then configure what data to collect and malware settings. Refer to add-settings.
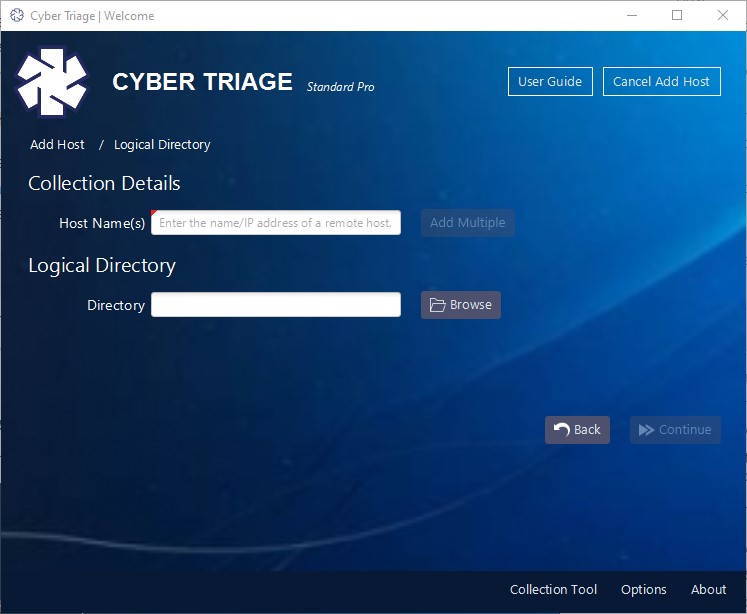
The software will warn you if it cannot find a Windows subfolder within the selected folder, which may indicate that the incorrect folder was specified.
4.11. Local Disk¶
You can analyze a mounted drive, which most often occurs when you have a disk image that is not directly supported by Cyber Triage. This most often occurs when the disk image is encrypted with BitLocker.
Note
Admin credentials are needed for this and you will be prompted to grant those via UAC.
To import a local disk:
Choose the Local Disk button from the Add New Host screen.
Enter the host name.
Choose the disk from the pulldown. It will not show the C:drive or network shares.
Press Continue to then configure what data to collect and malware settings. Refer to add-settings.
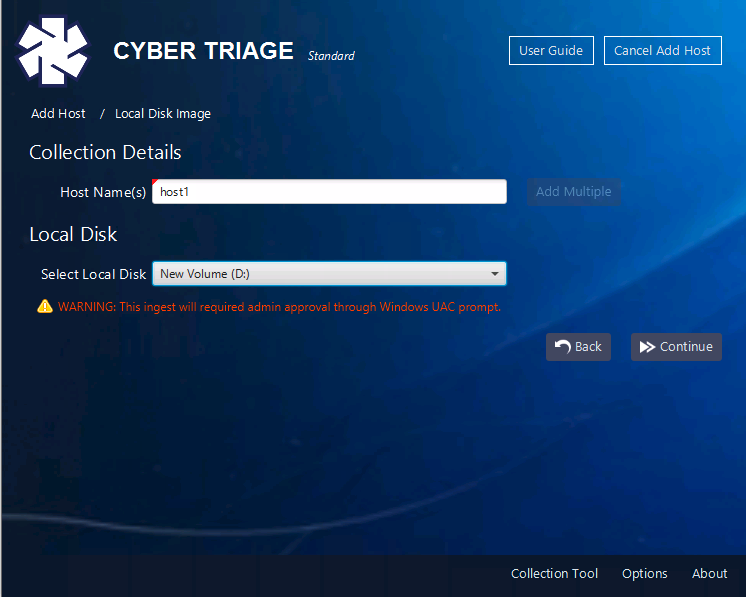
Note that you cannot queue up a Local Disk even if you have Team or Standard Pro. So, you will need to wait until other hosts are done processing before adding in a local disk.
4.12. Deploy via EDR, PowerShell, WMI, etc.¶
If you have a Team deployment, you can launch the collection tool via an EDR or other IT infrastructure that allows you to remotely run programs. Organizations do this if they can’t use PsExec. To do so, follow the instructions below:
Configure the Cyber Triage Team server to always be listening for connections. Refer to Allow Collection Tool To Initiate Collections for details.
Extract the collection tool as outlined in Extracting the Collection Tool for Live Collections
Configure your EDR (or other infrastructure) to copy and run the ‘CyberTriageCLI.exe’ program. You’ll need to specify:
The hostname of your server
The server key (from the Deployment Mode on options panel)
The certificate hash of the server (from Certificate Info on options panel)
CyberTriageCLI.exe --server cybertriage.acme.com --server-key 123456 --cert_hash 3241eabd
If the server is at capacity, it will accept the data, but queue it up for later processing.
Contact support for details about specific EDRs.
4.13. Extracting the Collection Tool for Live Collections¶
If you are going to use either Live Manual or Live File methods to create a session, you will need to first extract the collection tools from the Cyber Triage® UI.
To extract, choose the Collection Tools feature from the opening Cyber Triage® window.
Choose a folder and it will make a CyberTriageCollectionTool folder with the command line and graphic interface programs.
This folder will typically go on either a USB drive, a network share, or emailed to someone.
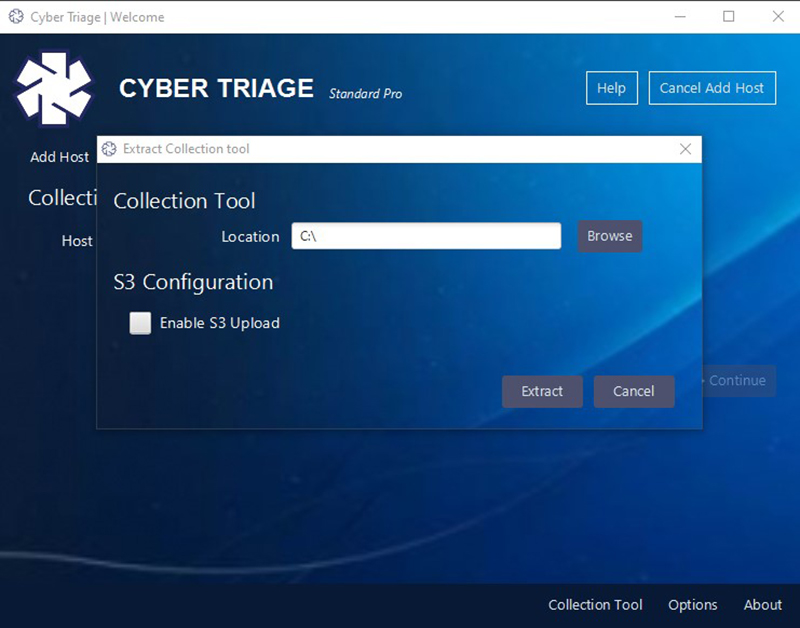
Extract Collection Tool¶
4.13.1. Configuring S3 Bucket Uploads¶
If the collection tool is going to automatically upload data to an S3 bucket (on AWS or some other provider), then you will need to configure those settings before you extract it.
The settings will be saved to a configuration file. The intended use case is that the Cyber Triage® user will configure the S3 details and pass off the extracted folder to an end user.
You will need to pick:
Provider: Amazon AWS or another S3-equivalent
Region: If using AWS, you’ll need to pick the region your bucket is in.
Service URL: If using a non-AWS provider, you’ll need to specify the Service URL. It should have the region in the URL. + For example: S3.us-east-2.wasabisys.com
Bucket: The name of the bucket to save the results to. The bucket will be created if it does not already exist. There are limits on bucket names, so please be mindful of them. For example, no spaces or capital letters.
Access Key ID and Key: You will need to get an access key from the provider. These will be saved unencrypted in the configuration file.
Session Token: An optional field if you are using temporary credentials. You can generate this via the AWS Command Line Tool:
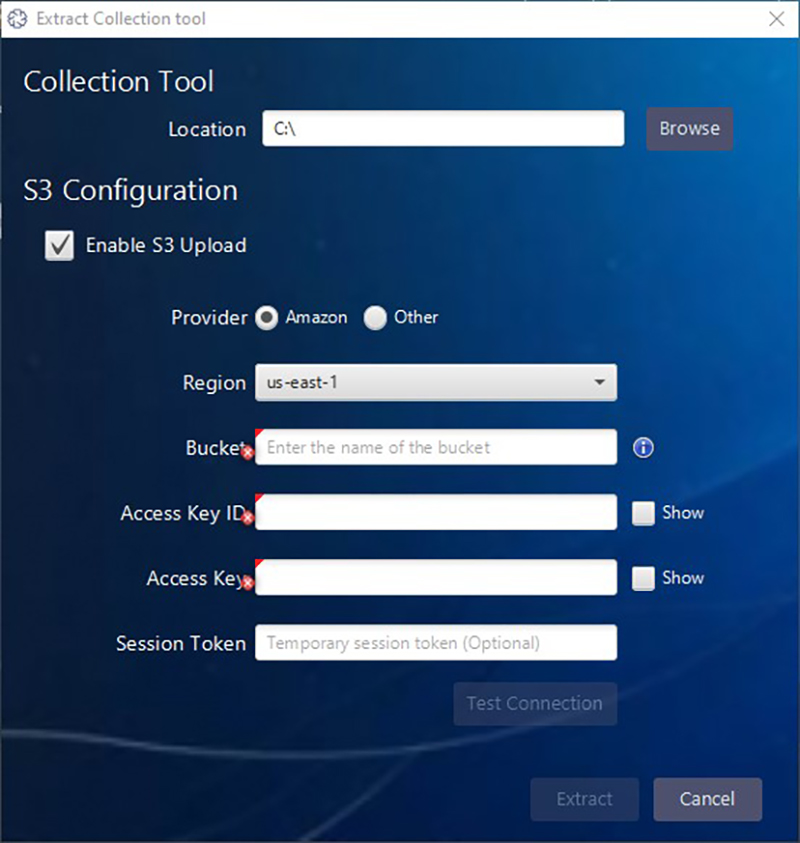
S3 Configuration¶
After these settings are entered, you need to press Test Connection to verify they are correct.
Note
Version 2.14.0 does not currently support proxies with S3. So, the test may fail if your network has a proxy.
4.13.2. S3 Access Control¶
The extracted collection tool will have S3 credentials in a configuration file. We recommend:
You create a bucket that the collection user will upload to
You create access keys that have only write (not read) permissions for the target bucket
Consider using temporary credentials that works for your situation
With this design, if the S3 credentials are compromised, the data already uploaded cannot be accessed.
4.14. Collection and Analysis Settings¶
Regardless of the method used to get data from the target system into Cyber Triage®, you will need to decide at some point about what data types to collect and how to detect malware.
4.14.1. Data Collection Types¶
The Add New Host wizard will show you a dialog such as this:
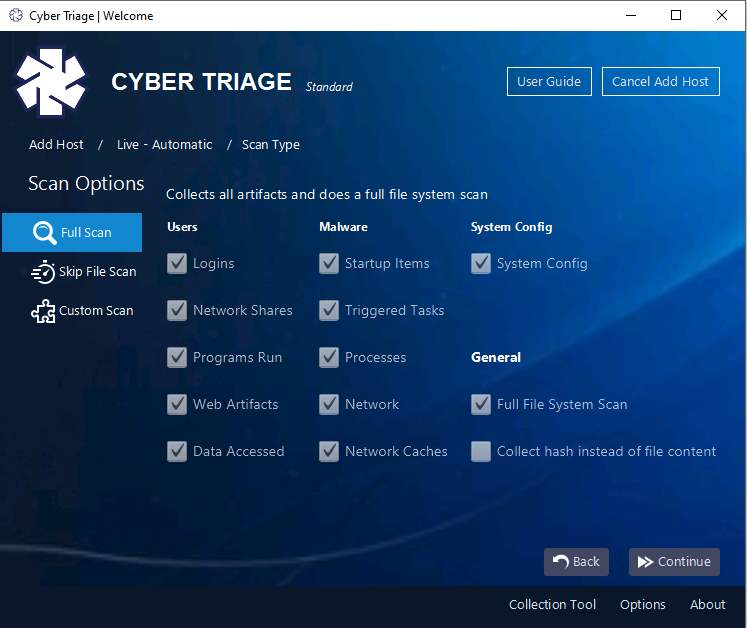
Data Collection Panel¶
This is where you pick what types of data will be collected. The Collection tool has a similar interface and set of options.
Cyber Triage® groups the types based on the concepts in the Divide and Conquer DFIR Process:
Users
Accounts: Collects information about all users on the system and who is actively logged in.
Logins: Collects user login information from event logs and the registry.
Network Shares: Collects information about mounted network shares.
Programs Run: Collects information about what programs were executed by users and collects the corresponding executable file.
Web Artifacts: Collects Firefox, Chrome, IE and Edge databases and analyzes them for downloads, cookies, and history. Also collects downloaded files from the Download and Temp folders.
Data Accessed: Collects information about what files a user opened or created.
Malware
Startup Items: Collects the programs that are run each time the computer is started or a user logs in.
Triggered Tasks: Collects Schedule Task information, WMI, BitsJobs and the associated executable files.
Processes: Collects information about running processes. Includes executable files being used by processes.
Network: Collects information about active network connections and open ports
Network Caches: Collects DNS cache, ARP cache, and routing tables.
System Configuration
System Configuration: Collects information about the system, such as audit and security settings.
Full File System Scan: Scans each file on the system and collects the file content if they are suspicious. This is the most time intensive step of the collection process.
Collect hash instead of file content: This will calculate the hash values for EXE and DLL files and save those instead of the full file content. This makes the collection smaller, but also means that the file can not be uploaded for full malware analysis.
The collection tool will also make copies of various application-specific logs and configuration files, if they exist.
The default is Full Scan, which includes all of the types listed above. You can also skip the most time intensive process and choose Skip File Scan.
If time is very limited and you what you are looking for, you can choose Custom and select only certain types.
4.14.2. File Reputation / Malware Scanning Settings¶
You will also be prompted to choose how the files will be analyzed for malware.
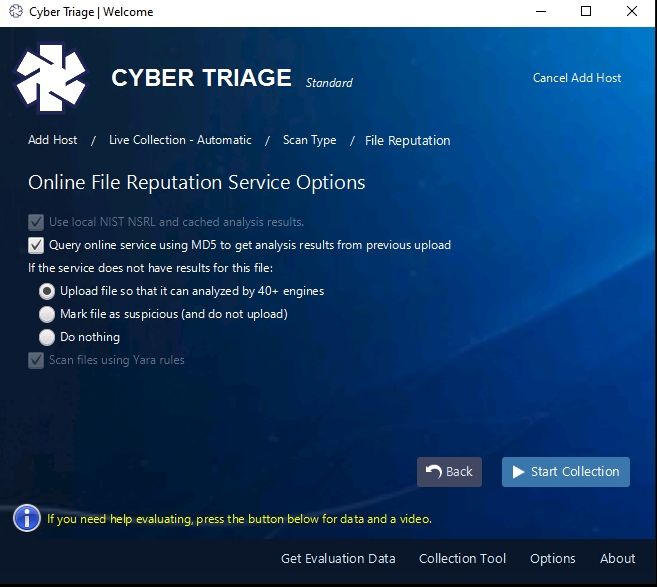
Scan Type - File Reputation¶
Cyber Triage® uses its Online File Reputation Service to analyze files for malware. This service uses ReversingLabs, the NIST NSRL, and other sources to assign a score to each file.
You need to configure what data is uploaded. See Analyzing The Host Data for details on how these results are used.
Upload MD5 hashes: This will send only the MD5 hash of your files to the service. If the service knows that the file content is associated with malware, then it will identify it as such. Note that any minor change to malware will change its MD5 and it will not be flagged as malware using this technique.
Upload file content: This will send the full file to the service if the SHA1 value was not found. It will be scanned and a result will be returned. The raw content will not be visible to other users, only the analysis results.
Mark unknown file as suspicious: If the file was not known to the service and you do not want to upload file content, you can choose to have those files marked as suspicious so that you can be aware of them and decide that they are worth additional analysis or ignored.
If you use Cyber Triage® on a computer not connected to the Internet, then you have two options:
You can export hash values and manually submit them to the online file reputation service using a website (Advanced Topics)
You can use a local copy of the NIST NSRL to ignore known files (see Advanced Topics)
Because some responders are sensitive about uploading files and how it could be associated with them, here are some notes about common questions:
When you query by hash value, there is no link stored between your account and the hash value.
Only EXE and DLL files can be uploaded. This reduces a PII leak risk.
Uploaded files will not become publicly available.
Note
To scan files using the Recorded Future Sandbox malware scanning service after your collection is processed, see Scanning Files in the Recorded Future Sandbox. Note that this service happens after the data has been processed and has different privacy terms than the above methods.
4.15. Collection Tool Arguments¶
The Collection Tool is a command line program with various optional arguments that allow you (or other applications) to control what it will collect. To see the options, you can choose supply the —help option. If you supply no arguments, the Collection Tool will collect from the live running system using default settings:
CyberTriageCLI.exe [-i input_source] [-o output_file] [<other options>]
File Output Options:
-o: Specify the full path and name of the output JSON file. Default is in CyberTriageOutput folder
--encrypt_outfile password password : Encrypt the output file with a password (specify the password twice)
Network Output Options:
--server host : Stream data back to the given Cyber Triage server hostname/IP instead of to a file
--cert_hash hash : Hash (full or short) of the server cert. Use 'nohash' to skip verification. Req'd with --server.
--port port : Port number to connect to the Cyber Triage server. Optional. Default is 443.
--sessionid sessionID : Session ID to add host to. Required for Live Manual and Live Automatic.
--serverkey serverkey : Key used to authenticate with the Team server. Can be found on the server options panel
--incident name: Specify an incident name to add the host to. Use with --serverkey
--s3_upload_config s3_config_file : Upload output file to S3 storage using supplied configuration
Collection Options:
--fast : Skips full file system scan. Faster but less comprehensive triage
--dtypes : Comma list of data types. Use '--dtypes list' to get list of options
--ruleset_file ruleset_file : Path to file with rules of additional files to collect
--request_rule_sets: Indicates that the server should be contacted to get a file collection rule set
--skip_file_contents : Report only hashes and not content for files of interest.
--skip_source_file_contents : Report only hashes and not content for source files (registry hives, prefetch, etc..)
--tempdir : Path where temp files are written to
Input Options:
-i: Specify the input. Can be a disk image, OS device, or logical folder. Default is \\.\PhysicalDrive0
--logical_dir : Indicates that the input is the path to a logical directory
--kape : Indicates that the image/logical dir was created by KAPE
4.15.1. Examples¶
Collect from local system and save output to a file in the default location:
F:\>CyberTriageCLI
Collect from local system, send data to server (for Live Manual):
F:\>CyberTriageCLI --server 192.168.0.1 --sessionid 12345 --cert_hash 4a781abe
Collect from local system, save to encrypted file, and skip the full scan:
F:\>CyberTriageCLI --fast --encrypt_outfile passw0rd passw0rd
Collect from local system and copy only processes to a local file:
F:\CyberTriageCLI --dtypes pr